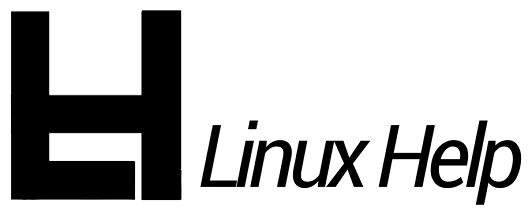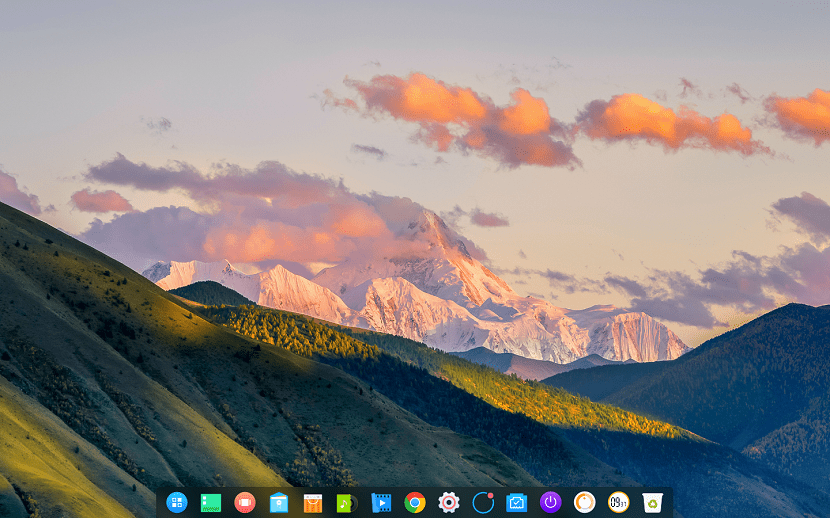
Aquellos usuarios que llegaron a utilizar Deepin OS, no me dejan mentir pues esta distribución de Linux cuenta con uno de los entornos de escritorios más hermosos y más buscados en la red, de las cuales una de las principales causas de el por qué los usuarios les encanta este entorno es por su buen aspecto y elegancia que refleja.
Para que aquellos que aún no conozcan Deepin OS, les puedo decir que esta es una distribución de Linux de origen chino, anteriormente estaba basada en Ubuntu, pero debido a los cambios constantes de las actualizaciones constantes, se hizo un cambio de sistema base tomando a Debian como base.
Deepin está enfocado en “proveer un sistema operativo elegante, amigable con el usuario, estable y seguro”.El desarrollo de Deepin es liderado por la compañía China Wuhan Deepin Technology Co., Ltd
Esta distribución de Linux se hizo bastante conocida por ser una alternativa para todos aquellos usuarios de Windows XP que tuvieron que migrar del sistema cuando se dio la noticia del fin del soporte para este sistema.
Sobre el entorno de escritorio de Deepin
Deepin cuenta con una gran cantidad de herramientas y aplicaciones que hacen destacar a esta distribución, todas estas herramientas trabajan en conjunto con el entorno de escritorio de Deepin (DDE).
Entre las cuales podemos destacar a Deepin File Manager (administrador de archivos basada en Nautilus), Deepin Store (tienda de aplicaciones), Deepin Terminal (consola de comandos), Deepin Music (reproductor de música), Deepin Movies (reproductor de vídeos), Deepin Cloud (sistema de impresión en red), Deepin Screen Recorder (aplicación para grabar la pantalla), Deepin Screenshot (aplicación para tomar capturas de pantalla), Deepin Voice Recorder (aplicación para grabar audio) entre otras.
Aunque la mayoría de estas aplicaciones pueden ser obtenidas a través de la instalación del entorno de escritorio de Deepin, no todas están disponibles en Ubuntu por lo que para poderlas obtener se tiene que recurrir a otros métodos, tal es el caso de la Deepin Store, entre otras.
Si quieres instalar las herramientas de Deepin puedes dirigirte al siguiente enlace, donde podrás descargar el código fuente de varias de las aplicaciones del entorno y en algunos casos podrás obtener los paquetes deb, aunque deberás de buscar e instalar las dependencias necesarias para estos.
No es una opción recomendable, ya que en muchos casos los paquetes deb no están actualizados y requieren de versiones anteriores de librerías entre otras cosas.
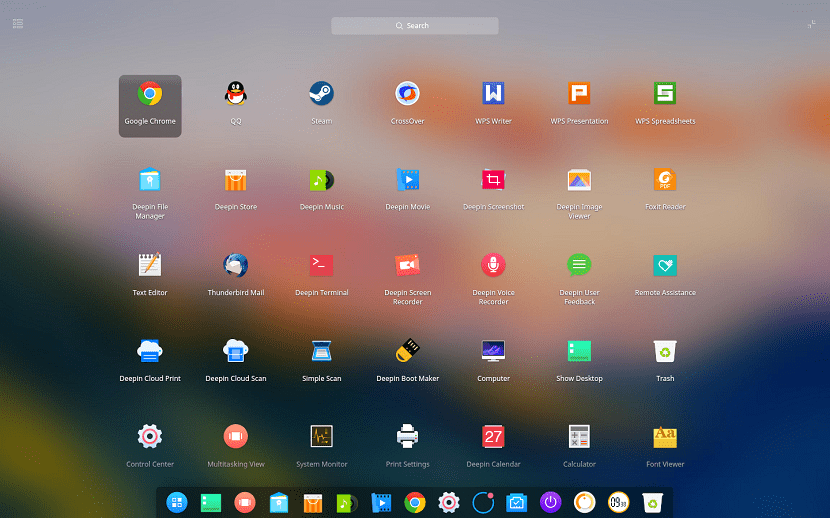
¿Cómo instalar el entorno de escritorio en Ubuntu 18.04 y derivados?
Si quieres instalar este entorno de escritorio en tu sistema puedes hacerlo de una manera sencilla sin tener que recurrir a la compilación ni estar resolviendo dependencias.
Esto lo podemos realizar con ayuda de un repositorio de un tercero, este repositorio debo mencionar no es oficial. Solamente es el trabajo de una persona con el cual podemos instalar de una manera bastante sencilla este entorno.
Dicho esto, todos los paquetes instalados desde este método no cuentan con un soporte oficial de Deepin, por lo que, en caso de tener algún conflicto en el sistema, lo único que podrías hacer es contactar con la persona que se encarga de actualizar los paquetes en el repositorio.
Ahora simplemente para añadir el repositorio a nuestro sistema debemos de abrir una terminal con Ctrl + Alt + T y ejecutar el siguiente comando:
1
| sudo add-apt-repository ppa:leaeasy/dde |
Actualizamos nuestro listado de repositorios y paquetes con:
1
| sudo apt-get update |
Y finalmente procedemos a instalar el entorno de Deepin en nuestro sistema con este comando:
1
| sudo apt-get install dde dde-file-manager |
Durante el proceso de instalación es muy probable que se te pregunte si quieres seguir conservando tu gestor de inicio de sesión o cambiarlo por LightDM.
La única recomendación que te puedo dar es que si quieres una experiencia más completa con el entorno aceptes cambiar tu gestor de inicio de sesión.
Si quieres una estética aun mayor puedes instalar el siguiente paquete:
1
| sudo apt install deepin-gtk-theme |
Al finalizar la instalación, no es necesario tener que reiniciar nuestros equipos, basta solamente con tener que cerrar nuestra sesión de usuario y volverla a iniciar con el nuevo entorno de escritorio.