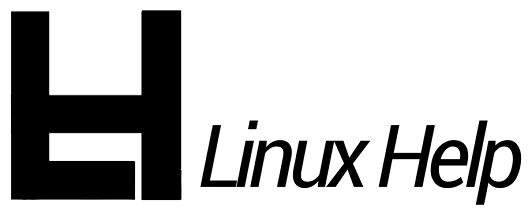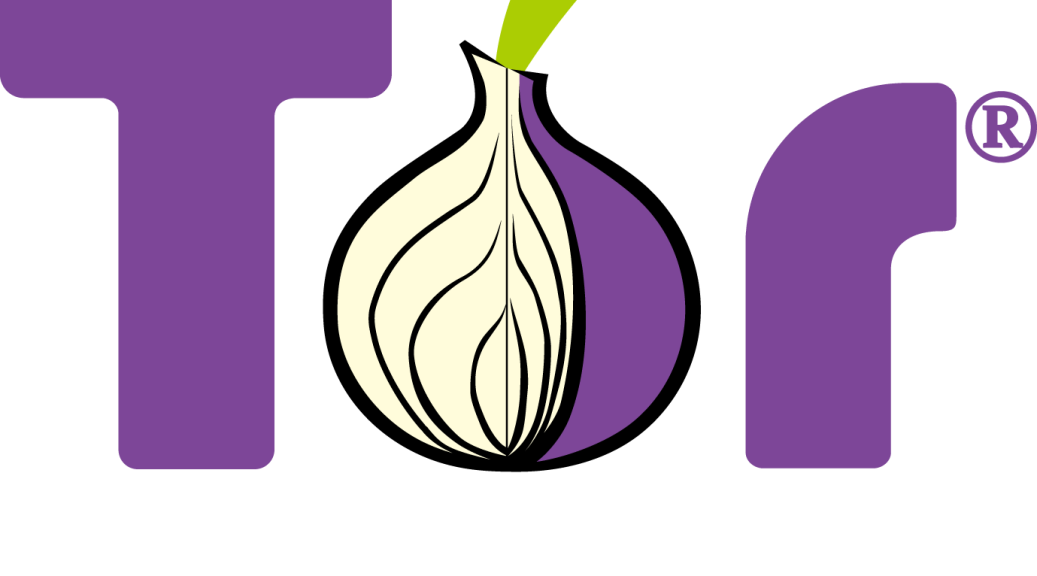
Tor (The Onion Router) dirige el tráfico de Internet a través de una red superpuesta de voluntarios, con el fin de proteger la privacidad y la libertad del usuario.
Este artículo explica cómo instalar la última versión de Tor en Ubuntu 18.04 o 16.04 o Linux Mint 19 y 18.x, y cómo usarla como un proxy con varias aplicaciones.
Esto debería funcionar en Ubuntu 16.04 / Linux Mint 18.x, Ubuntu 18.04 (y 18.10) / Linux Mint 19 (y 19.x), y más nuevas, así como distribuciones de Linux basadas en Ubuntu, como SO Elementary, y Ubuntu como Kubuntu, Xubuntu, Ubuntu MATE, etc.
Las versiones de Ubuntu anteriores a 16.04 / Linux Mint anteriores a 18.x no usan systemd, por lo que algunas cosas en este artículo no funcionarán para dichas versiones anteriores.
Ten en cuenta que los navegadores web basados en Chromium (Google Chrome, Opera, Vivaldi, etc.) no permiten configurar un proxy en su configuración y en su lugar utilizan el proxy de todo el sistema.
III. Cómo cambiar la dirección IP dada por Tor
En caso de que necesites cambiar la dirección IP proporcionada por Tor, la forma más sencilla es recargar el servicio Tor, de esta manera:
sudo systemctl reload tor
Este comando volverá a cargar la configuración de Tor y hará que Tor configure un nuevo circuito, dándote una nueva dirección IP.
Verifica la dirección IP usando el comando torsocks curl ipv4.icanhazip.com.
IV. Cómo configurar Tor para usar nodos de salida específicos del país (elegir desde qué país debe ser tu nueva IP)
Para poder especificar nodos de salida específicos de país en Tor, se debe instalar el paquete tor-geoipdb. Este paquete se menciona en las instrucciones anteriores, por lo que ya debería estar instalado, pero pensé que lo mencionaría en caso de que ya tuvieras instalado Tor y omitieras las instrucciones de instalación de este artículo.
Para usar Tor para cambiar tu IP a una IP de país específica, deberás editar el archivo de configuración de Tor /etc/tor/torrc como root:
sudo nano /etc/tor/torrc
Agrega las siguientes dos líneas al archivo, sin cambiar nada más:
ExitNodes {COUNTRY_CODE}
StrictNodes 1
Reemplaza COUNTRY_CODE con el código de país de 2 letras ISO3166, por ejemplo, usa us para los Estados Unidos, es para España, y así sucesivamente. Puedes encontrar una lista de códigos de país aquí. También puedes especificar varios países separándolos con una coma, como esto: {país1}, {país2}, {país3}, por ejemplo {be}, {pl}, {ca}. Los países deben especificarse entre paréntesis: {}.
Cuando hayas terminado, guara el archivo y sal (para guardar el archivo usando el editor de texto de la línea de comandos de Nano, presiona Ctrl + O, luego Enter; sal usando Ctrl + X), y vuelve a cargar la configuración de Tor usando este comando:
sudo systemctl reload tor