KDE Neon es una de las distribuciones GNU/Linux más populares que utiliza por defecto el escritorio KDE. Debido a que está basada en Ubuntu, se puede decir que es muy estable y confiable, y obviamente disfruta de una gran comunidad en la cual puedes encontrar todo tipo de cosas.
Personalmente considero que esta distribución es la que mejor se adapta a mi equipo, y también considero que es la que mejor integra KDE como escritorio (opinión personal, recuerden que las distribuciones linux se compartan diferente en base al hardware de cada equipo). A continuación les mostraré lo que hago despues de instalarme KDE Neon, sin más rollo vamos con el tema:
1.- Actualizar el sistema. Es importante actualizar el sistema antes de iniciar a configurar el sistema y/o instalar aplicaciones. Abrimos una terminal y hacemos lo siguiente:
sudo apt update && sudo apt upgrade -y
Reiniciar el sistema.
2. Instalar Muon y/o Synaptic. Muon y Synaptic son dos de los mejores programas de gestión de paquetes gráficos para apt. Básicamente proporcionan una interfaz gráfica para apt o apt-get. Sin duda, Synaptic es el mejor y el más conocido, pero menciono también a Muon ya que está desarrollado principalmente para KDE, pero las dos opciones serán muy útiles.
Sí, KDE Neon viene con su centro de software llamado Discover pero en realidad no me gusta para nada, ya saben, cuestión de gustos, además me ha fallado en más de una ocasión, pero bueno, no daré más detalles sobre ello, seguimos:
Instalación de Muon:
sudo apt install muon
Synaptic:
sudo apt install synaptic
Una vez instalado será necesario instalar la herramienta Centro de orígenes de software que nos sirve para configurar los repositorios:
sudo apt install software-properties-kde
Hasta aquí ya podemos iniciar a instalar programas, librerías, paquetes, añadir o activar repositorios, etc, etc. Yo activo el repositorio “Socios de canonical” de la siguiente manera:
Acceder al gestor de paquetes Muon, ya dentro click en Preferencias -> Configurar orígenes de software. Activar la casilla y cerrar.
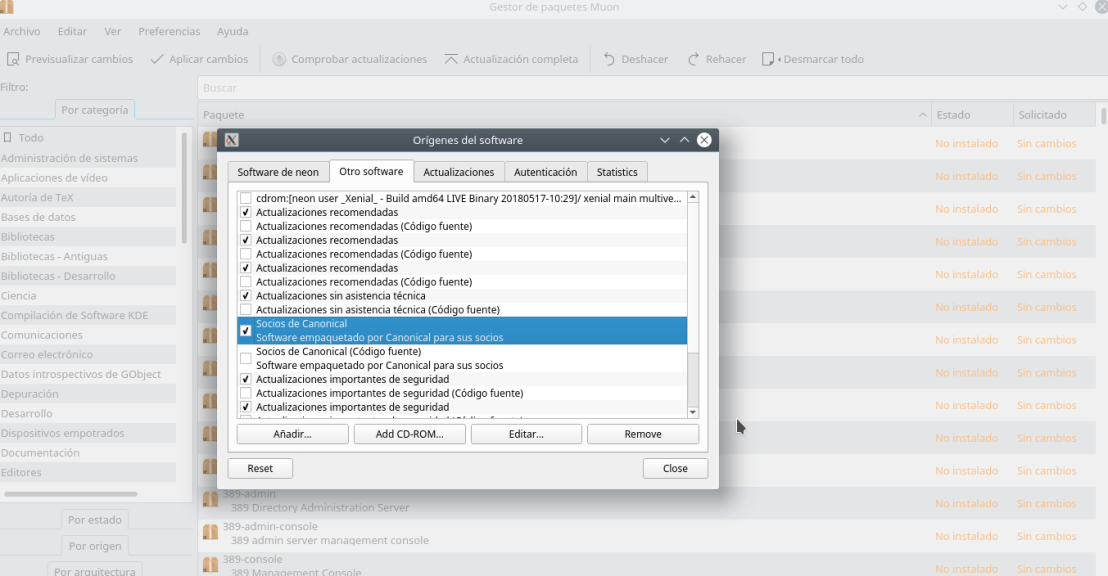
A partir de aquí podemos utilizar Muon, Synaptic o la terminal para instalar nuestros programas preferidos. En mi caso usaré la terminal ya que es mi favorita, las otras herramientas las uso para buscar paquetes cuando no los encuentro o no sé cómo se llaman.
3.- Instalar ntfs-config. La herramienta ntfs-config nos sirve para montar automáticamente las particiones ntfs que tengas en tu disco duro en caso de que quieras mantener un acceso constante a información dentro de tus particiones, en mi caso, necesito acceder constantemente a mi partición de windows.
sudo apt install ntfs-config
Y para configurar:
sudo ntfs-config
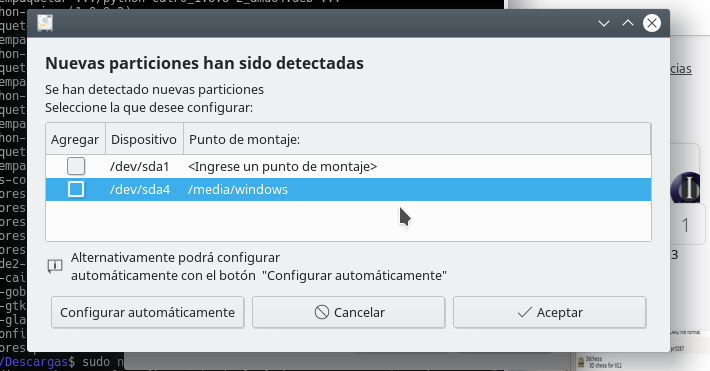
Damos click en Aceptar, después en cancelar y en la otra pantalla activaremos las dos casillas para dar soporte de escritura (si se desea).
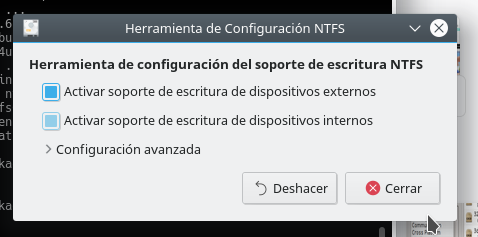
Cerramos y damos Ctrl+C en terminal, o bien, cerramos la terminal.
4.- Instalar algunos codecs, fuentes de microsoft, etc. Para ello instalaremos el paquete kubuntu restricted extras que contiene software “esencial” que no está incluído debido a razones legales o de copyright.
sudo apt install kubuntu-restricted-extras
5.- Instalar una herramienta de oficina. Este tipo de herramientas son imprescindibles ya que son equivalentes a la suite de Microsoft Office, por lo tanto, cualquiera puede llegar a necesitarlas por lo menos una vez en la vida. Libreoffice es la más utilizada y sin duda la más famosa para linux que satisface casi todas las necesidades, a menos que tengas algún problema de compatibilidad con un archivo de Microsoft Word, Excel, etc. En mi caso utilizaré una suite llamada FreeOffice la cual me ha dado buenos resultados, para esto, tenemos que descargar el paquete .deb desde su página oficial. Una vez descargado nos posicionaremos en la carpeta de descargas desde una terminal y haremos lo siguiente:
sudo dpkg -i softmaker-freeoffice-2018_931-01_amd64.deb
Una vez instalado abrir cualquier aplicación de la suite y seguir los pasos de activación. Nota: Para esto ya deben de tener en su correo el código de activación ya que se lo envían cuando realizan la descarga de la aplicación.
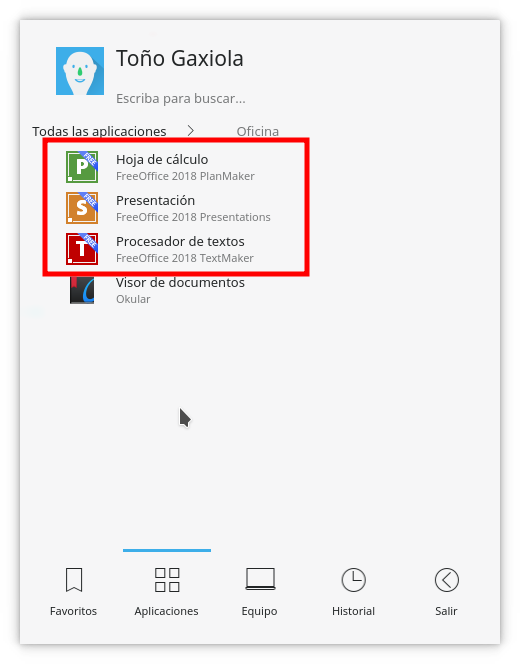
6.- Instalar los programas necesarios para el uso diario. Esto dependerá de los gustos de cada quien y de las herramientas que realmente utilizan diariamente. Mi sugerencia es la siguiente:
sudo apt install pidgin pidgin-sipe gimp kio-gdrive ffmpegthumbs thunderbird thunderbird-locale-es-es thunderbird-locale-es clementine choqok kipi-plugins kolourpaint plasma-widget-cwp yakuake
Existen muchas opciones distintas que pueden elegir, por ejemplo Google Chrome, Amarok, Kmail, Calligra, Pinta, Krita, etc, etc. pero ya dependerá de ti.
7.- “Optimizar” KDE. Para ello es necesario una serie de configuraciones que de igual manera que el punto anterior, será cuestión de gustos, pero cabe mencionar que es recomendado. Haremos lo siguiente:
Ir a Preferencias del sistema -> Aspecto -> Estilo de aplicaciones -> Estilo de elementos gráficos, aquí clic en el botón “Configurar” y desactivar animaciones:
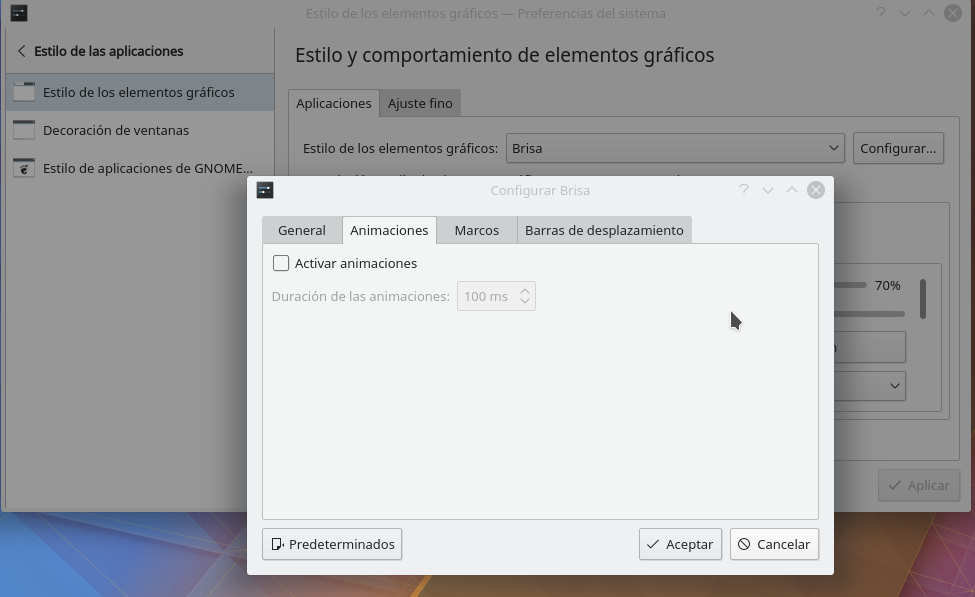
Ir a Preferencias del sistema -> Espacio de trabajo -> Arranque y apagado -> Sesión de escritorio, aquí activar la casilla “Comenzar con una sesión vacía”:
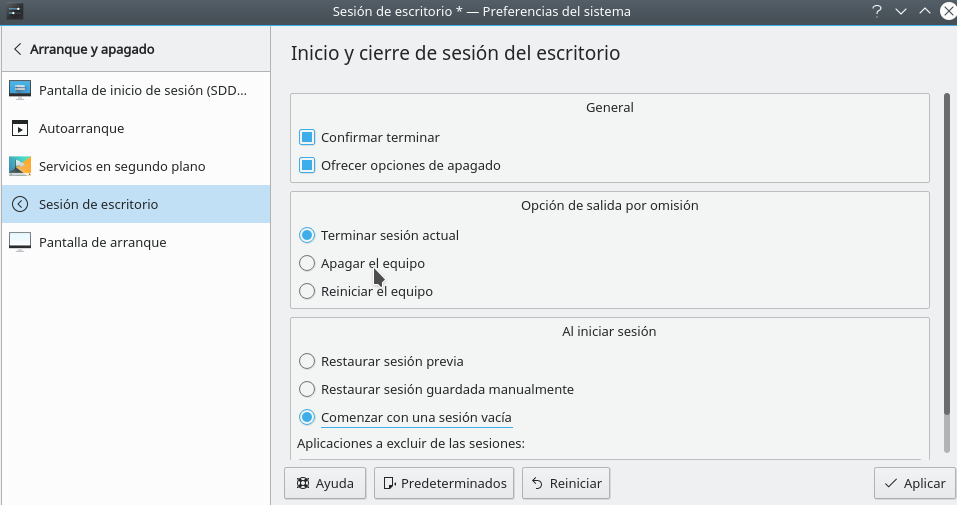
Ir a Preferencias del sistema -> Espacio de trabajo -> Buscar, aquí desactivar la casilla “Activar la búsqueda de archivos:
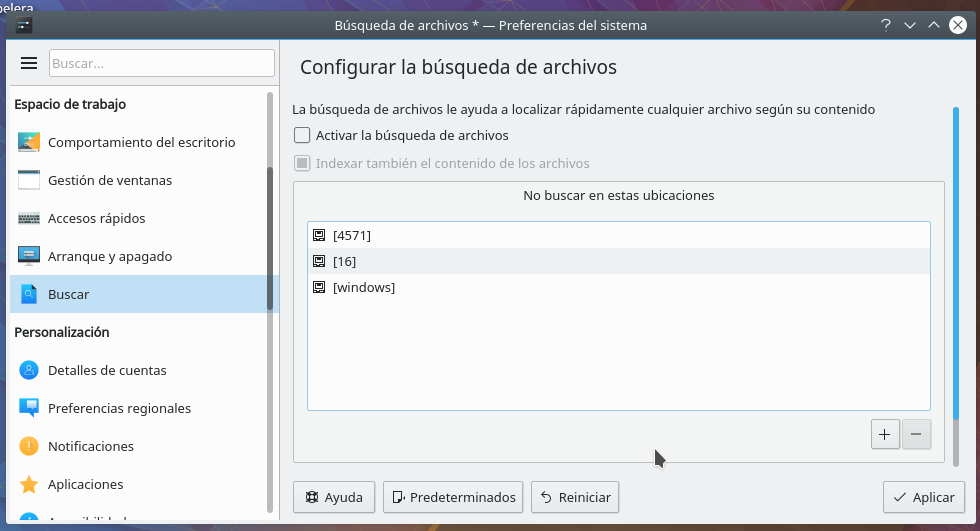
8.- Configuraciones personales y/o recomendadas. En este apartado veremos algunas configuraciones adicionales para el escritorio y otras aplicaciones, así como un poco de personalización al “look” del sistema.
Configurar idiomas preferidos. Ir a Preferencias del sistema -> Personalización -> Preferencias regionales:
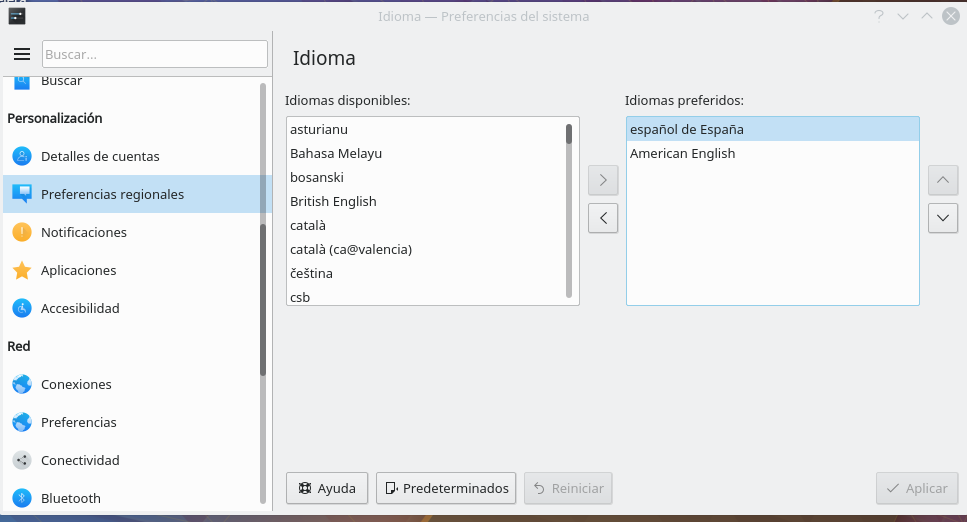
Aplicaciones predeterminadas. Ir a Preferencias del sistema -> Personalización -> Aplicaciones -> Aplicaciones predeterminadas. Aquí pongo a thunderbird como cliente de correo preferido:
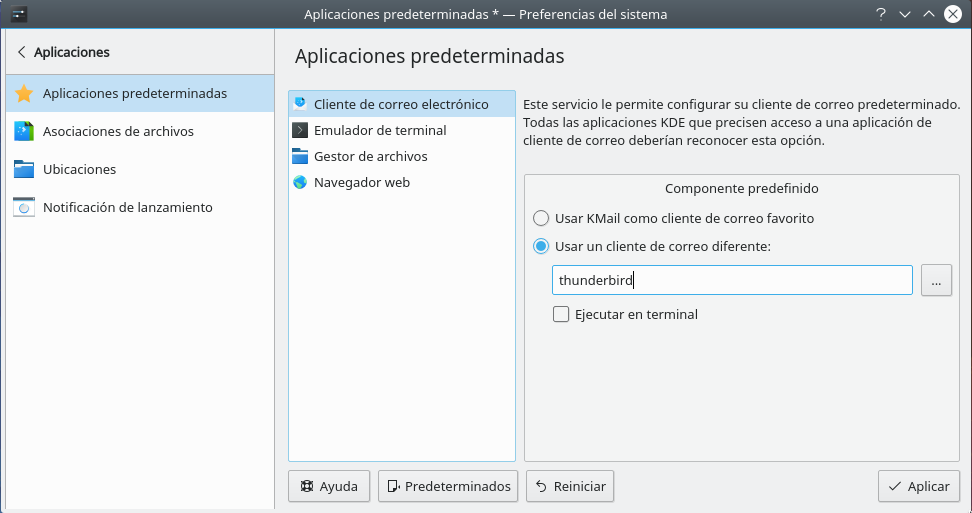
Notificaciones de lanzamiento. Ir a Preferencias del sistema -> Personalización -> Aplicaciones ->Notificación de lanzamiento. Aquí la dejo de la siguiente manera:
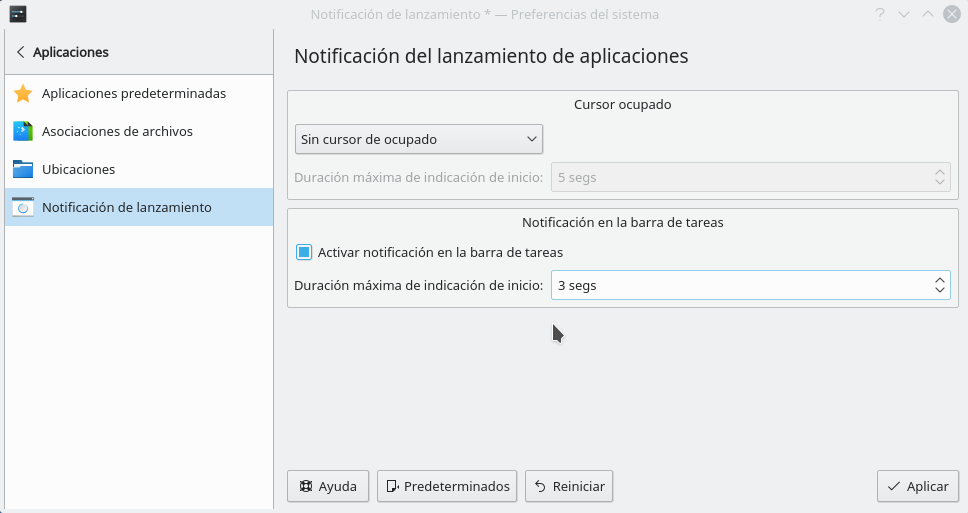
Motor de renderizado. Ir a Preferencias del sistema -> Hardware -> Pantalla y monitor -> Compositor. Elegir el motor de renderizado dependerá del tipo de gráfica que tengas ya que no todas soportan todos los motores, o bien, puedes tener problemas de congelado de imágen u otros problemas:
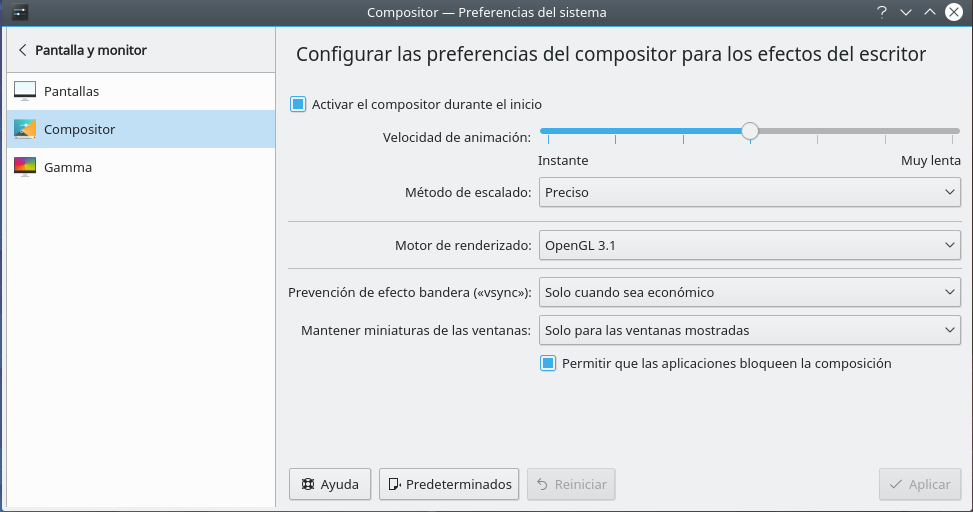
Aspecto o look que utilizo. Ir a Preferencias del sistema -> Aspecto.
- Tema del espacio de trabajo: Brisa oscuro
- Colores: Breeze
- Iconos: Papirus
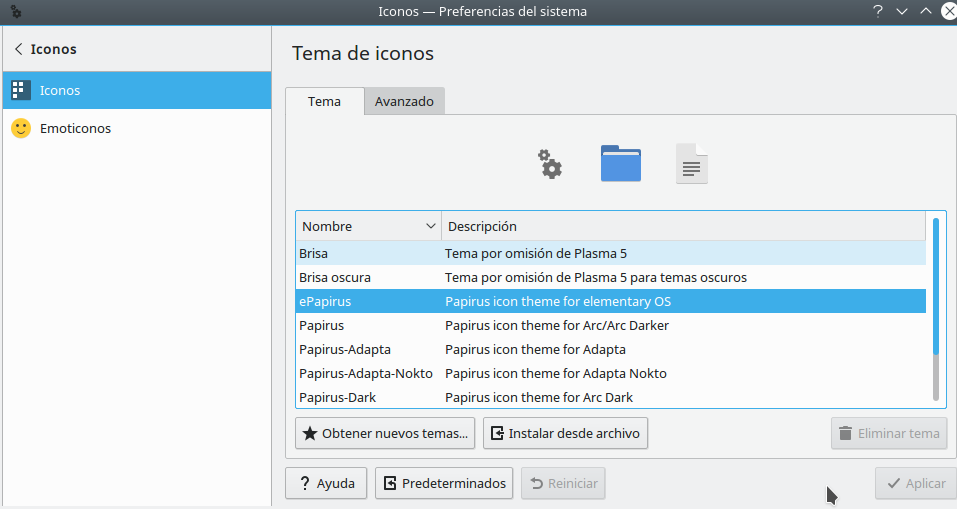
- Tipos de letra: Usar el suavizado de bordes y activar casilla “Forzar PPP de los tipos de letra”. Para el suavizado de bordes configurar de la siguiente manera:
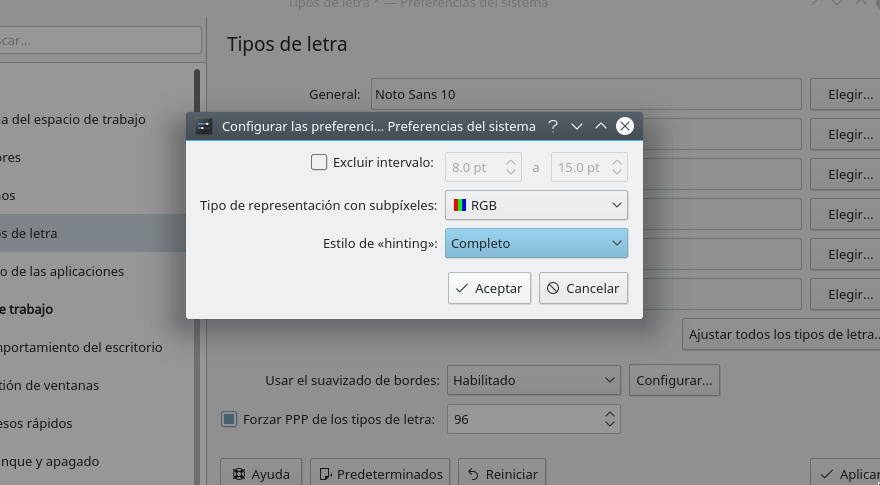
- Botones de ventanas: Mover los botones a la izquierda.
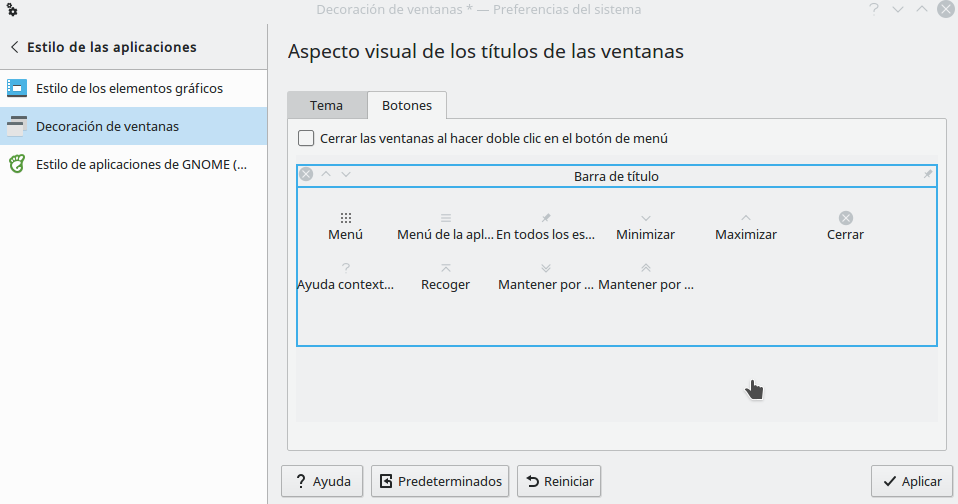
- Aplicaciones GTK. Cambiar los temas de iconos a “ePapirus”.
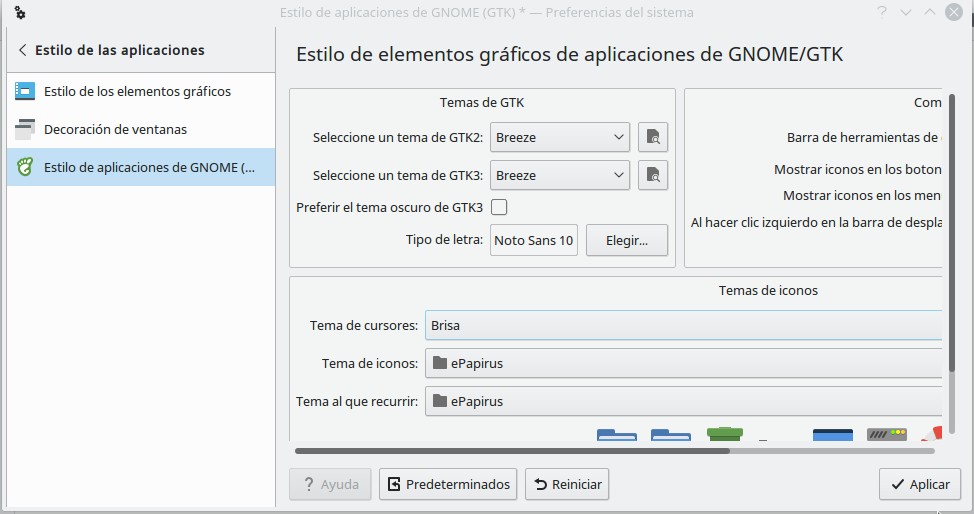
NOTA: No olviden aplicar cambios cada vez que se cambie una configuración.
Listo! Estas son las cosas que hago despues de instalar KDE Neon, también podría apicar para cualquier otra distro con KDE, o bien, basarse para una distro con otro escritorio.
Faltó mostrarles como instalar drivers adicionales como NVidia pero para mi no es necesario hacerlo, por lo tanto, no lo añadí al tutorial.
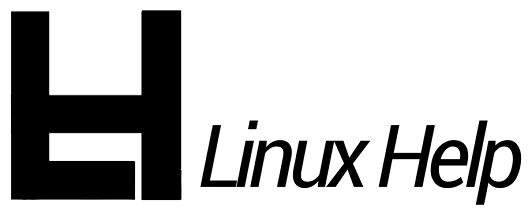





No hay comentarios:
Publicar un comentario