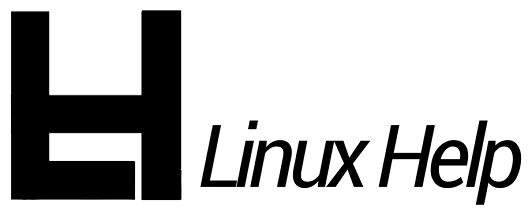Estamos tan habituados a usar el navegador para conectarnos a Internet, que no nos damos cuenta o no comprendemos que hacemos uso de uno de los muchos protocolos que constituyen la base de Internet. El protocolo HTTP, nos permite cargar páginas web y saltar a través de ellas, con los llamados hipervínculos, pero antes de todo ello, las personas accesaban a los servidores no con un navegador, sino con un gestor de archivos y utilizaban el protocolo FTP; al entrar a un servidor, les listaba los archivos que ahí residían y debían descargar uno a uno para poder abrirlo y ver su contenido, no había forma de enlazar los archivos ni mucho menos dar clic y mandarnos a otro servidor.
Hoy en día, el protocolo FTP aún existe y se usa diariamente, pero ha sido relegado para la trasferencia de archivos de un sitio a otro; en el desarrollo web se utiliza para enviar por ejemplo, la página web que reside localmente, a un servidor web para que esté disponible en todo el Internet; para ello debemos utilizar un gestor FTP, ya que, aunque podemos ejecutar los comandos desde consola, no está demás el utilizar algún gestor que nos agilice y optimice el proceso.
Filezilla
Surgido como un proyecto escolar en 2001, hoy en día es uno de los gestores de transferencias más utilizados en el mundo, gracias a su sencillez que lo caracteriza. Es útil para transferir los archivos de los proyectos de programación web, si no se cuenta con un IDE que contenga el gestor integrado, tales como Aptana Studio ó PhpStorm.
Para instalarlo en Linux, distribuciones de Debian y derivados (tales como Linux Mint, Ubuntu, ElementaryOS) basta con ejecutar la siguiente línea desde consola.
sudo apt-get install filezilla
Al terminar de instalarse, podemos ejecutarlo presionado “Alt +f2” para abrir el cuadro de ejecución, buscaro desde el menú de inicio, o bien, ejecutar desde la consola el comando “filezilla”.
En la aplicación, tenemos una barra donde colocaremos el servidor, el nombre de usuario, la contraseña y el puerto por el cual queremos conectarnos.
Debajo del mismo, tendremos dos paneles, en los cuales, del lado izquierdo, nos mostrará los archivos y carpetas de nuestra computadora, y del lado derecho nos mostrará los archivos y carpetas del servidor remoto.
Debajo de estos paneles, tendremos un espacio donde mostrará la cola de archivos, así como el tamaño y el estado de los mismos durante la trasferencia.
Así que ahora quedaría colocar las credenciales del servidor al cual nos conectaremos, recordando que el puerto predeterminadamente es el 21, así que si en tus credenciales no sabes cual es el número del puerto, prueba con el 21, a menos que tengas un puerto específico para FTP.
Cuando realices tu primera conexión, filezilla te preguntará si deseas que guarde tus contraseñas para evitar que debas estarlas escribiendo cada vez que te quieras conectar. En lo personal utilizo un gestor de contraseñas llamado Enpass, por lo que de ti depende si deseas que filezilla las gestione o no.
¿Te aparece una pantalla como la siguiente? Significa que el servidor al cual te conectas utiliza un certificado autofirmado, por lo que aunque tiene un certificado digital que protege y encripta las conexiones del sitio, no es válido para los navegadores, clientes FTP o clientes email, pero se puede agregar la excepción dando clic en “Aceptar”, y si queremos que lo haga automáticamente, entonces haremos clic en “Siempre confiar en el certificado en futuras sesiones”.
¿Pones el usuario y la clave correctamente pero te muestra un error “Connection timed out after 20 seconds of inactivity”?
Es porque el servidor al que te conectas necesita el parámetro de modo pasivo e intentamos conectarnos con TLS y no está disponible, para poder solventarlo en filezilla es mejor que demos de alta el sitio dando clic en el manejador de sitios.
Y nos mostrará la siguiente pantalla.
Damos clic en nuevo sitio. Y colocamos los siguientes parámetros:
Servidor: Nombre o IP del servidor.
Puerto: Normalmente es el 21.,
Protocolo: FTP.
Cifrado: Only use plain FTP (Insecure)
Modo de acceso: Preguntar la contraseña.
Usuario: El nombre de usuario del servidor FTP.
Contraseña: La respectiva contraseña.
Y ahora en la pestaña “Opciones de transferencia” seleccionamos en “Modo de transferencia” la opción “Pasivo”.
Damos clic a “Conectar” y ya podremos accesar a los archivos del servidor remoto.
Por lo que podremos iniciar la carga o descarga de archivos, simplemente seleccionado los archivos o carpetas del panel izquierdo, dar clic derecho y seleccionar “Subir”, o bien, del panel derecho, seleccionar los archivos y carpetas, dar clic derecho y seleccionar “Descargar”.