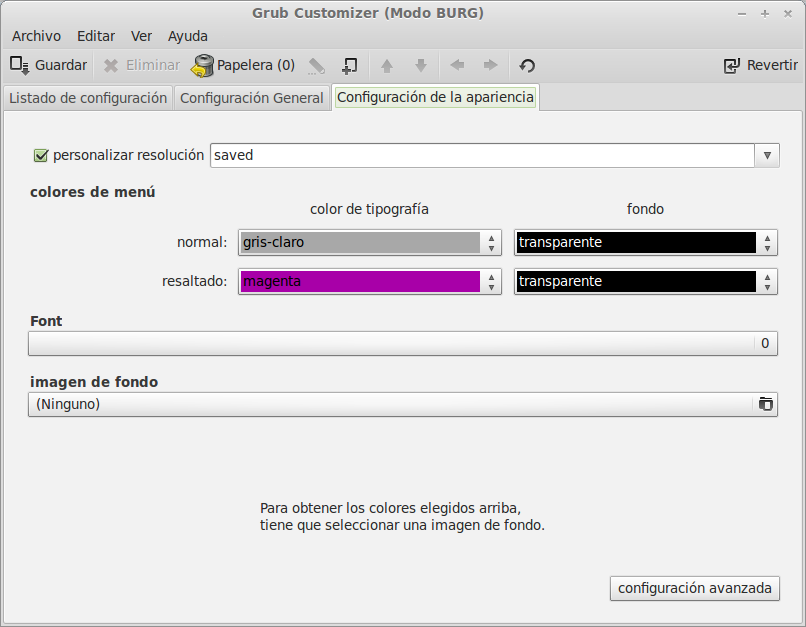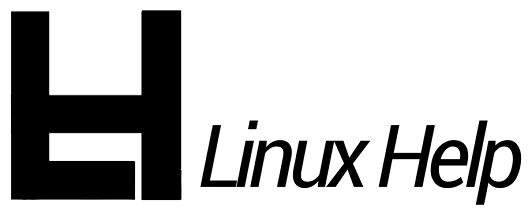El Grub es el gestor de arranque que viene por defecto al instalar una distribución basada en Linux cuando tenemos otro Sistema Operativo instalado en el disco duro como por ejemplo Windows. Lo que hace es darnos a elegir un Sistema Operativo que arrancar, y tiene un temporizador para que, si no pulsamos ningún sistema, se ponga por defecto el primero. Su apariencia es así:
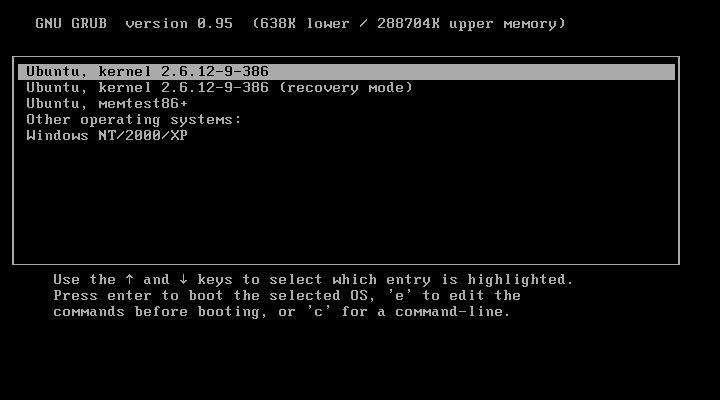
Y, a pesar de que funciona correctamente, es muy poco personalizable además de ser poco bonito. Esto podemos cambiarlo instalando otro gestor de arranque, reemplazando el actual Grub por Burg (brand-new boot loader based on GRUB), mucho más personalizable pudiendo elegir tema y resolución de pantalla, además de poder esconder esas entradas innecesarias que aparecen debajo de Ubuntu, como memtest. y dejando sólo los Sistemas Operativos (pudiendo recuperar las entradas con una tecla).
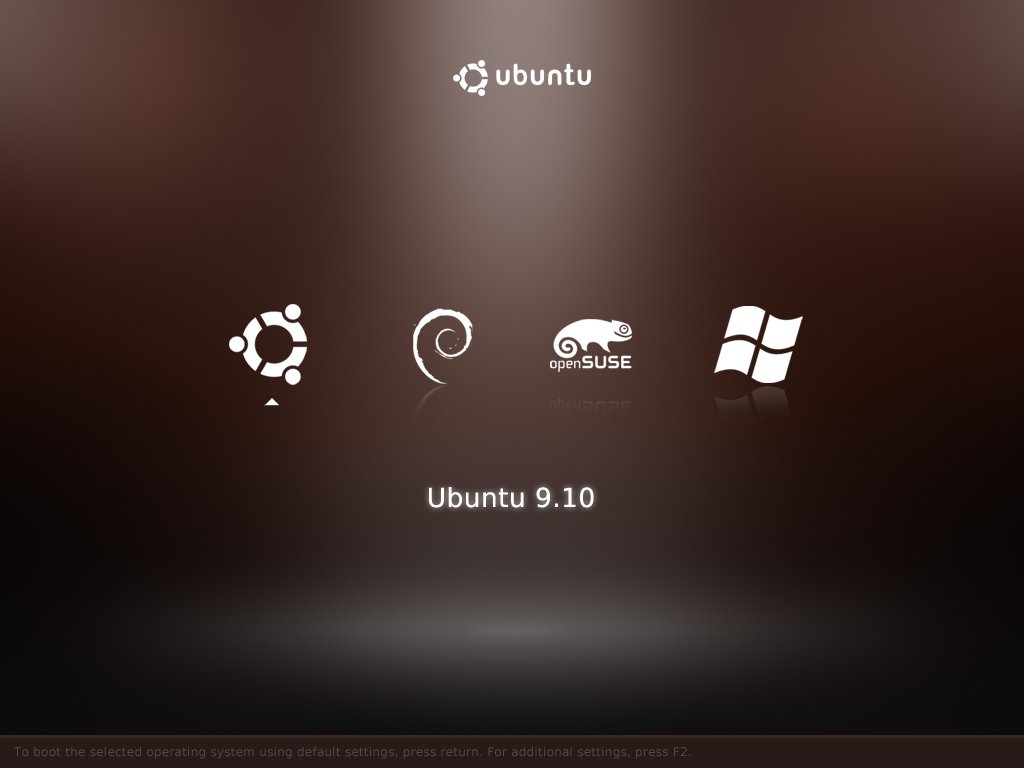
Instalar Burg
Vamos a instalar Burg, hemos probado su instalación en Linux Mint y Ubuntu.
Para instalar Burg, abrimos la terminal y agregamos este PPA:
Para instalar Burg, abrimos la terminal y agregamos este PPA:
sudo add-apt-repository ppa:n-muench/burg
Actualizamos la lista de paquetes:
sudo apt-get update
Y instalamos Burg con este otro (durante la instalación preguntará unas cuantas cosas como la partición o información, le damos a tabulador o a enter):
sudo apt-get install burg burg-themes
Ahora, con este comando, lo integraremos con el disco duro (sustituir el 0 por el número de disco duro insertado en el PC, por defecto, 0):
sudo burg-install "(hd0)"
Ahora actualizamos Burg:
sudo update-burgSi tenemos Linux Mint 14/15 o Ubuntu 12.10/13.04, seguimos estos pasos:
Añadimos el PPA a la terminal:
sudo add-apt-repository ppa:ingalex/super-boot-manager
Actualizamos la lista de paquetes:
sudo apt-get update
Instalamos el programa:
sudo apt-get install burg super-boot-manager
Y lo completamos con este código:
sudo burg-install /dev/sda Ahora es imprescindible ejecutar el siguiente comando en la terminal, y ver qué nos muestra.
Ahora es imprescindible ejecutar el siguiente comando en la terminal, y ver qué nos muestra.sudo burg-emu
Si nos muestra una pantalla negra con sólo letras, sin Sistemas Operativos ni nada que sea para cargarlos, debemos hacer más pasos, ya que si lo reiniciamos o apagamos ahora, perderíamos el Grub. Si es así, no lo tenemos aún, vamos al Menú -> Herramientas del sistema -> Super-Boot-Manager, o lo buscamos en el menú. Lo abrimos y saldrá una pantalla similar a esta:
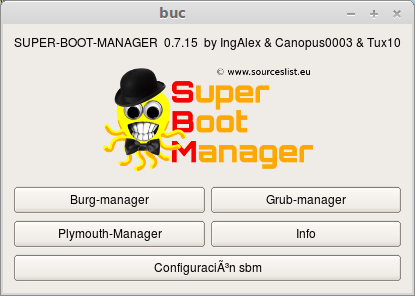
Donde le daremos click sobre Burg Manager, y dentro de ahí, nos aparecerá la siguiente imagen:
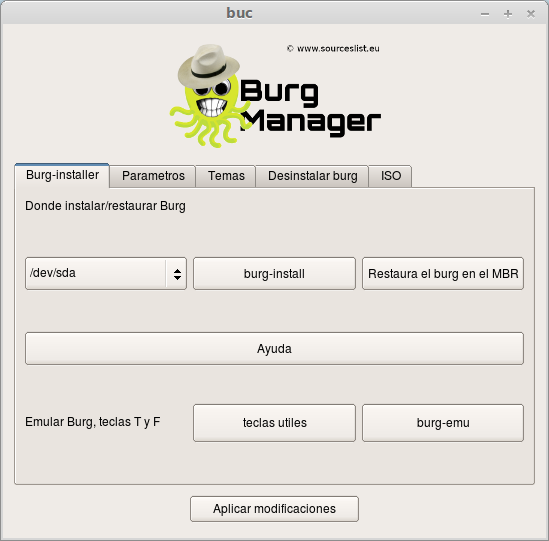
Donde debemos dar click en «Burg-Install». Le damos a aceptar cuando sea necesario, y al final nos avisará que se ha instalado correctamente. Ahora abrimos la terminal y ejecutamos el comando anterior:
sudo burg-emuY ya nos debe salir Burg Instalado. Si es así, ya podemos reiniciar el PC y configurar Burg con F2 y F3, y f. Si aún no se ve (muy improbable), se ven sólo letras sin el Burg, vamos otra vez a Super-Boot-Manager y esta vez instalamos Grub.
Ahora ya lo tenemos instalado, con este comando podemos probar cómo queda y cambiar el tema si queremos:
sudo burg-emuCuando arranquemos el ordenador nos debe aparecer el nuevo Burg, si no presionamos ninguna tecla nos arrancará desde el primer Sistema. Estas son las teclas funcionales:
F2 o t: Cambiar el tema -> Recomiendo Black and White y Sora_clean
F3: Cambiar la resolución -> Poner la resolución óptima de vuestro PC, hay que poner la resolución de vuestro PC o inferior, ya que con una superior puede que se vea la pantalla negra. Si se ve la pantalla negra, pulsamos las flechas arriba o abajo y le damos a Intro para seleccionar otra resolución.
F7: Seleccionar punto de arranque
F9: Apagar
F10: Reiniciar
c: Abrir terminal
f: Ocultar entradas innecesarias (modo recuperación y memtest)
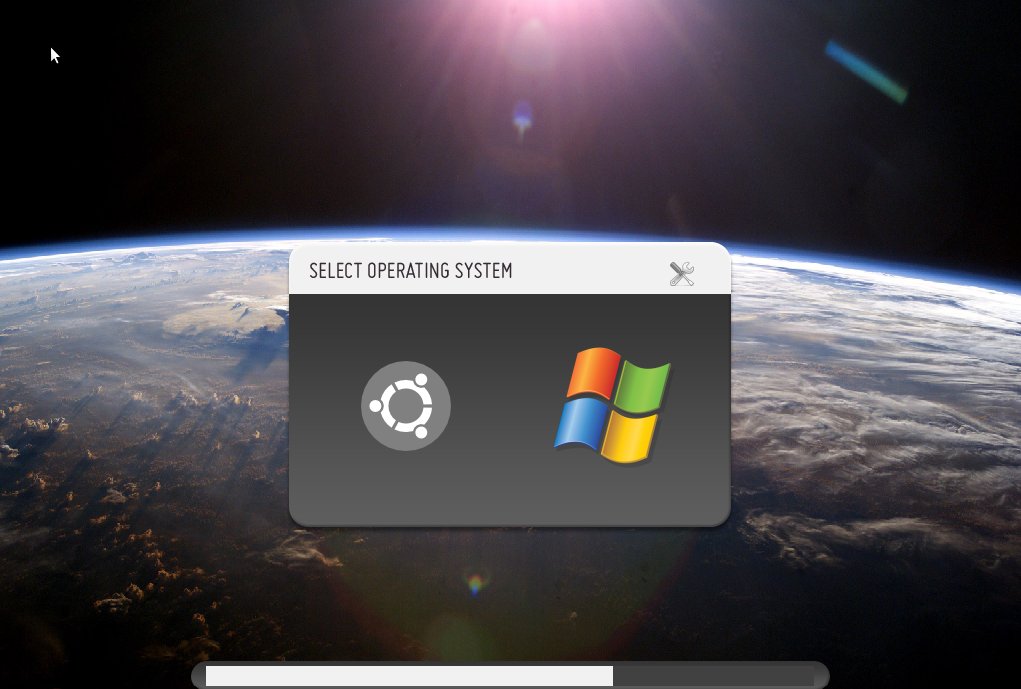
Configurar Burg
Para configurar más avanzadamente el Burg, podemos instalar el siguiente programa:
Abrimos la terminal y añadimos el PPA:
Abrimos la terminal y añadimos el PPA:
sudo add-apt-repository ppa:danielrichter2007/grub-customizer
Actualizamos la lista de paquetes:
sudo apt-get update
E instalamos el programa:
sudo apt-get install grub-customizerAhora reiniciamos el entorno o el ordenador, y buscamos «grub customizer», o en Menú -> Administración.
Lo abrimos y nos preguntará: ¿Quiere configurar BURG en lugar de grub2?. Le damos a Sí.
En listado de configuración no debemos tocar nada si no es necesario. En configuración general podemos elegir la entrada predeterminada, es decir, el Sistema que se iniciará si no pulsamos nada al arrancar. Podemos seleccionar un Sistema, o indicarle que arranque el Sistema que pusimos la última vez.
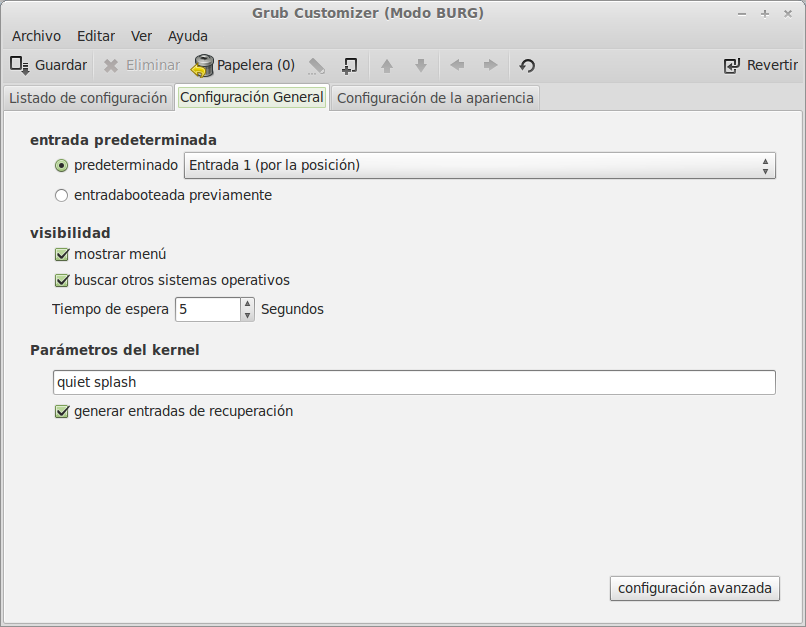
Otra opción interesante son los segundos de tiempo de espera, es decir, los segundos que debe esperar si no pulsamos nada, para arrancar un sistema. En configuración de la aparienciapodemos cambiar los colores y imagen de fondo, aunque si ponemos imágenes con mucha resolución ralentizará el arranque. Cuando cerremos, debemos guardar los cambios.