En el siguiente artículo vamos a echar un vistazo a Gnome Shell Screen Recorder. Es poco conocido, pero hay un capturador de pantalla incorporado en Ubuntu. ¿Quieres grabar tu escritorio Ubuntu, pero no sabes qué programa de escritorio usar? Afortunadamente, hay una gran cantidad de aplicaciones para grabar el escritorio en Gnu/Linux. Entre ellas podríamos incluir Green Recorder, SimpleScreenRecorder o Kazam. Un compañero escribió hace algún tiempo un artículo en este mismo blog, en el nos mostraba algunas otras opciones para grabar nuestro escritorioen Ubuntu.
Hay que decir que si eres un usuario avanzado, es probable que encuentres la herramienta de grabación de pantalla integrada en Ubuntu demasiado floja para ser de utilidad. No hay control de exportación o codificación, tampoco encontraremos en ella una opción para la grabación de audio, y la herramienta solo se puede usar para grabar el escritorio en su totalidad, no en una ventana, escritorio o monitor específico.
Esta grabadora de escritorio se incluye como parte del escritorio de GNOME Shell. Se integra bien, pero también está bien escondida a ojos de todo el mundo. No se incluye un lanzador para ella, no hay una entrada ni ningún botón rápido para activarla o desactivarla. Si queremos utilizar la grabadora de pantalla de GNOME Shell, tendremos que presionar una combinación de teclas. Lo cual viene a significar que si no conoces estas teclas, es probable que nunca sepas que está opción está ahí.
Antes de nada, hay que aclarar que se trata de una grabadora de pantalla, simple y llanamente. Gnome Shell Screen Recorder ofrece una grabación de pantalla básica. Solo nos va a permitir grabar el escritorio en su totalidad. Nada más que eso. No vamos a poder grabar una ventana o una sección específica del escritorio. Tampoco graba audio y no permite establecer velocidad de fotogramas, formato de codificación o cualquier otra característica.
Pero si lo único que quieres es realizar una captura de pantalla rápida para compartir o adjuntar a un informe de errores y no quieres o no tienes tiempo de instalar otra aplicación, como por ejemplo Peek. Esta herramienta te resultará perfecta para tus intereses, pues ya la tienes a mano.
La captura de pantalla de escritorio funciona perfectamente en GNOME Shell de Ubuntu, Fedora y otras distribuciones Gnu/Linux que utilizan el entorno de escritorio GNOME Shell.
Una vez que se realicen, los screencasts se van a guardar automáticamente en la carpeta Vídeos con formato .WebM. El nombre del archivo de vídeo incluye la fecha y la hora en que se hizo la captura. Esto es útil si vamos realizar varias grabaciones sucesivas.
Graba tu escritorio en Ubuntu con Gnome Shell Screen Recorder
Para grabar tu pantalla de escritorio completa de Ubuntu y guardarla como un vídeo, tan solo pulsa la siguiente combinación de teclas:
1
| Ctrl+Alt+Shift+R |
La grabación comenzará de manera instantánea. Podrás ver que una grabación de pantalla está en progreso porque aparecerá un pequeño punto de color. Este se sitúa en el área de la bandeja del sistema, como se puede ver en la siguiente captura de pantalla:
La grabación se detendrá automáticamente después de 30 segundos. Pero se puede detener la grabación en cualquier momento, para ello solo tendremos que presionar la combinación de teclas que utilizamos para iniciar la grabación:
1
| Ctrl+Alt+Shift+R |
Tras parar la grabación, esta se guarda automáticamente en la carpeta Vídeos, dentro de tu carpeta personal.

Aumentar la duración de los vídeos
Con solo 30 segundos, la duración predeterminada puede que no se adapte a la que buscas. Sobre todo si tienes pensado hacer un vídeo más o menos largo. Esto tiene solución. Es posible aumentar la duración de las grabaciones de manera manual. Tendremos que modificarla mediante la siguiente secuencia de gsettings. Para usarla, abrimos una terminal (Ctrl+Alt+T) y escribimos:
1
| gsettings set org.gnome.settings-daemon.plugins.media-keys max-screencast-length 60 |
Se puede reemplazar el valor ‘60’ con la longitud que necesites. Con la anterior orden estableceremos el tiempo del vídeo grabado en un minuto. El valor se establece en segundos. Y esto es todo lo que podremos configurar.
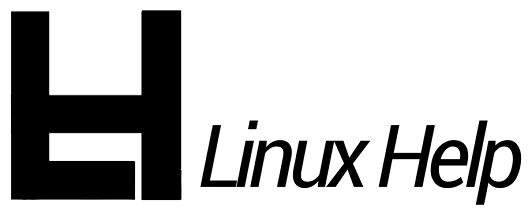





No hay comentarios:
Publicar un comentario